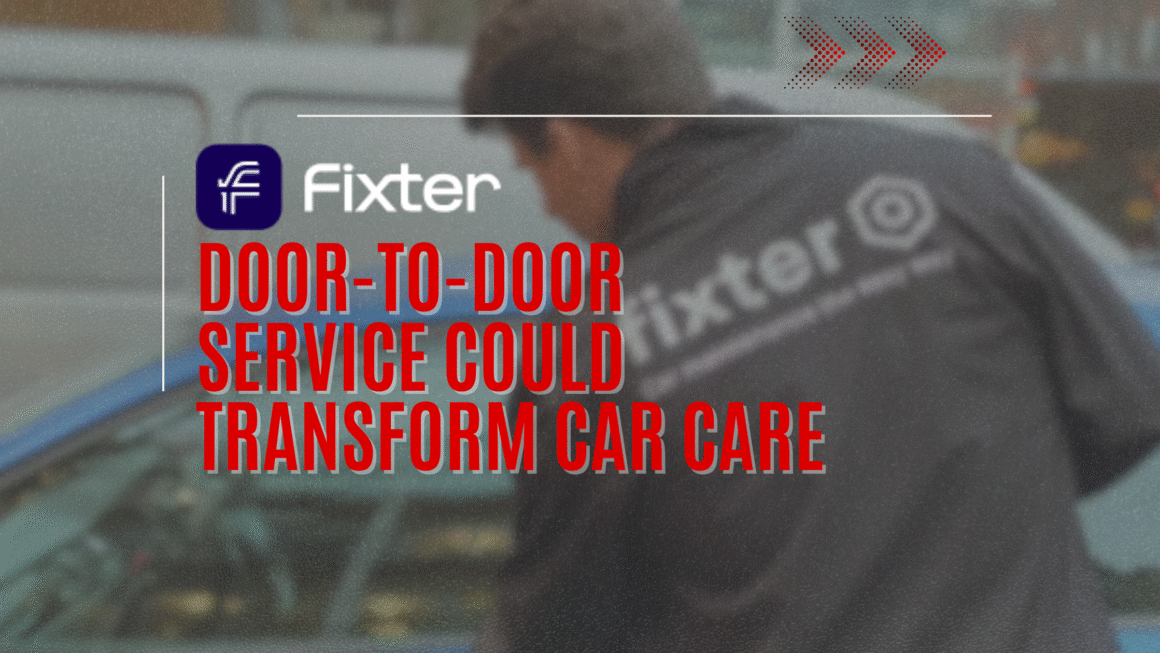The Linux command line, a powerful and versatile interface, is a critical tool for users ranging from casual enthusiasts to IT professionals. Unlike graphical user interfaces (GUIs), the command line offers a direct method for interacting with the operating system through text-based commands. This section introduces the basics of the Linux command line, its importance, and the fundamental operations to get you started.
Why the Command Line?
- Efficiency and Speed: Command line operations often outpace their GUI counterparts. Tasks that require multiple clicks in a GUI can often be executed with a simple command.
- Precision and Control: The command line provides more control over system functions, allowing users to execute specific tasks with great precision.
- Automation and Scripting: It allows for scripting and automation, making repetitive tasks more manageable and less time-consuming.
- Resource-Friendly: The command line is less resource-intensive, making it ideal for systems with limited graphical capabilities or for managing remote systems via SSH.
Basic Operations
- Accessing the Terminal: The command line interface is accessed through a terminal emulator. In most Linux distributions, you can open it through a shortcut or the application menu.
- Basic Syntax: A typical command line syntax includes the command name followed by options (often prefixed with
-or--) and arguments. For example,ls -l /home/userlists files in the/home/userdirectory in long format. - Navigating Directories:
cd(change directory) is a fundamental command to navigate the file system. For instance,cd /home/usermoves the current directory to/home/user. - Listing Files: The
lscommand lists files and directories in the current directory. With options like-lfor detailed listing or-afor showing hidden files, it becomes a powerful tool for exploring file systems. - Creating and Deleting Files: Commands like
touch filenamecreate a new file, whilerm filenamedeletes a file. - Manual Pages: The
mancommand, followed by any command name (e.g.,man ls), opens the manual page that provides detailed information about the command’s usage. - Autocompletion and History: Pressing the Tab key autocompletes file names or commands. The up and down arrow keys navigate through the history of previously executed commands.
Getting Help
--helpOption: Most commands support the--helpoption that displays a brief description and usage information, e.g.,ls --help.- Online Resources: Websites, forums, and online courses are invaluable for learning about specific commands and solving problems.
- Community Support: The Linux community is known for its strong support. Forums like Stack Overflow or dedicated Linux forums are great places to seek help.
Navigating the File System
Understanding how to navigate the file system is crucial for anyone using the Linux command line. This section covers essential commands for moving through directories, listing files, and understanding your current location in the file system.
cd – Change Directory
The cd command is used to change the current working directory. It’s a fundamental command for navigating the filesystem. For example:
- To move to a specific directory:
cd /path/to/directory - To go up one directory level:
cd .. - To return to the home directory:
cd
ls – List Files
The ls command lists the contents of directories. It’s the primary way to view files and folders in your current directory or a specified one. For instance:
- To list files in the current directory:
ls - To list all files, including hidden ones, and detailed information:
ls -la - To list files with a human-readable format:
ls -lh
mkdir – Create Directories
To create a new directory, the mkdir command is used. It’s straightforward and essential for organizing files and folders. For example:
- To create a new directory:
mkdir new_directory
pwd – Print Working Directory
The pwd command displays the current directory you are in. This command is helpful when you’ve navigated through several directories and need to confirm your current location. Simply type:
pwd
File Paths
Understanding file paths is crucial for navigation:
- Absolute Path: Starts from the root directory (e.g.,
/usr/local/bin) - Relative Path: Starts from the current directory (e.g.,
documents/project)
Navigational Shortcuts
.refers to the current directory...refers to the parent directory.
Combining Commands
Linux allows combining commands for efficient navigation. For example, to create a new directory and immediately move into it:
mkdir new_project && cd new_project
File Manipulation Essentials

Effective file manipulation is a key aspect of working with the Linux command line. This section explores the basic commands for creating, copying, moving, and deleting files and directories.
Creating Files and Directories
touch: Thetouchcommand is used to create a new empty file or update the timestamps of an existing file.- Create a new file:
touch filename.txt
- Create a new file:
mkdir: As mentioned earlier,mkdiris used for creating new directories.- Create a directory:
mkdir new_folder
- Create a directory:
Copying and Moving Files
cp: Thecpcommand copies files or directories.- Copy a file:
cp source.txt destination.txt - Copy a directory recursively:
cp -r source_directory destination_directory
- Copy a file:
mv: Themvcommand moves or renames files and directories.- Move a file:
mv oldname.txt newname.txt - Move a file to another directory:
mv file.txt /path/to/directory/
- Move a file:
Deleting Files and Directories
rm: Thermcommand removes files or directories.- Delete a file:
rm file.txt - Delete a directory recursively:
rm -r directory_name
- Delete a file:
rmdir: Thermdircommand removes empty directories.- Remove an empty directory:
rmdir empty_directory
- Remove an empty directory:
Viewing and Editing Files
cat: Thecatcommand displays the contents of files.- Display file contents:
cat file.txt
- Display file contents:
nano,vi: These are popular text editors in Linux.- Edit a file with nano:
nano file.txt - Edit a file with vi:
vi file.txt
- Edit a file with nano:
File Permissions
Understanding and managing file permissions is crucial for security and proper functionality.
chmod: Changes the permissions of a file or directory.- Give execute permission to the user:
chmod u+x file.sh
- Give execute permission to the user:
chown: Changes the owner of a file or directory.- Change file ownership:
chown user:group file.txt
- Change file ownership:
Linking Files
ln: Creates links between files.- Create a symbolic link:
ln -s /path/to/file /path/to/symlink
- Create a symbolic link:
Searching and Filtering
Effective searching and filtering in the Linux command line can significantly enhance productivity and data management capabilities. This section introduces commands like grep, find, awk, and sed that are fundamental to these tasks.
grep – Global Regular Expression Print
grep is a powerful utility for searching text using patterns. It’s widely used for searching within files or output.
- Search for a specific string in a file:
grep 'search_term' filename - Case-insensitive search:
grep -i 'search_term' filename - Count the number of matches:
grep -c 'search_term' filename
find – Search Files in Directory Hierarchy
The find command is used to locate files and directories based on various criteria.
- Find files by name:
find /path/to/search -name 'filename' - Find files modified in the last n days:
find /path -mtime -n - Execute a command on each found file:
find /path -type f -exec chmod 644 {} \;
awk – Pattern Scanning and Processing Language
awk is both a command and a scripting language used for data extraction and reporting.
- Print specific columns from a file:
awk '{print $1, $3}' filename - Sum the values of a column:
awk '{sum += $2} END {print sum}' filename
sed – Stream Editor
sed is a stream editor for filtering and transforming text.
- Replace text in a file:
sed 's/original/replacement/' filename - Delete lines matching a pattern:
sed '/pattern/d' filename
Combining Commands with Pipes
Pipes (|) allow the output of one command to be used as the input to another, enabling powerful command combinations.
- Search for a term and count the number of occurrences:
grep 'search_term' filename | wc -l - Find and sort files by size:
find /path -type f -exec ls -lh {} \; | sort -hrk 5
File and Directory Permissions

Managing file and directory permissions is vital for security and proper system functionality in Linux. This section delves into key commands like chmod and chown, which are used to control access to filesystem resources.
chmod – Change File Mode
The chmod command changes the permissions of a file or directory. Permissions are categorized as read (r), write (w), and execute (x) for three types of users: the owner (u), group (g), and others (o).
- Grant read, write, and execute permissions to the owner:
chmod u+rwx filename - Set read and execute permissions for group and others:
chmod go+rx filename - Use numeric mode for setting permissions:
chmod 755 filename
chown – Change File Owner and Group
The chown command changes the ownership of a file or directory. It’s crucial when managing user access to files and directories.
- Change the owner of a file:
chown new_owner filename - Change the owner and group of a file:
chown new_owner:new_group filename
umask – Set Default Permissions
The umask command sets the default permissions for new files and directories. It’s a mask that determines which permissions will not be set for newly created files.
- Set the default creation permissions:
umask 022
Permissions and Security
Understanding permissions is critical for maintaining system security. Incorrect permissions can expose sensitive data or compromise system integrity.
- Regularly check permissions of critical files:
ls -l /path/to/important_files - Ensure that only trusted users have write access to key system files.
Monitoring and Process Management
Effective monitoring and management of system processes are essential for maintaining a healthy and efficient Linux environment. This section introduces commands like top, ps, kill, and uptime that are instrumental for this purpose.
top – Task Manager
The top command provides a dynamic, real-time view of running system processes. It’s a go-to tool for monitoring system resource usage.
- Launch the task manager:
top - Interactive commands within top, like
Pto sort by CPU usage orMto sort by memory usage, enhance its utility.
ps – Process Status
The ps command displays information about active processes. It’s useful for getting a snapshot of the current processes.
- Display all running processes:
ps aux - Show processes for a specific user:
ps -u username
kill and killall – Terminate Processes
kill and killall commands are used to terminate processes. While kill sends a signal to a specific process, killall terminates all processes with a given name.
- Terminate a process by its PID (Process ID):
kill 12345 - Terminate all instances of a process:
killall processname
uptime – System Uptime
The uptime command shows how long the system has been running since its last boot. It’s a quick way to check system reliability and stability.
- Check system uptime:
uptime
System Monitoring for Performance
Regular monitoring of system processes and uptime can help in diagnosing performance issues, understanding resource utilization, and ensuring that critical processes are running as expected.
- Regularly monitor CPU and memory usage to identify resource-intensive processes.
- Use process management commands to maintain optimal performance and manage system resources effectively.
Network Commands and Utilities
Networking is an integral part of Linux system administration. This section covers basic network commands such as curl, ping, ssh, and netstat that are essential for managing and troubleshooting network connections.
curl – Data Transfer Tool
curl is a versatile command-line tool used to transfer data to or from a server. It supports various protocols, including HTTP, HTTPS, FTP, and more.
- Fetch the content of a webpage:
curl http://example.com - Download a file:
curl -O http://example.com/file.zip
ping – Network Connectivity Test
The ping command is used to test the reachability of a host on an IP network and measure the round-trip time for messages sent to that host.
- Ping a host:
ping hostname_or_IP - Specify the number of echo requests:
ping -c 4 hostname_or_IP
ssh – Secure Shell
ssh, or Secure Shell, is a protocol used to securely access and manage a remote system.
- Connect to a remote server:
ssh username@remote_host - Execute a command on a remote server:
ssh username@remote_host 'command'
netstat – Network Statistics
netstat is a utility for displaying network connections, routing tables, interface statistics, masquerade connections, and multicast memberships.
- Display all active connections:
netstat -a - Show routing table:
netstat -r
Network Troubleshooting and Management

These commands are fundamental for diagnosing network issues, managing remote connections, and ensuring secure data transfer.
- Regularly check network connections and analyze traffic patterns for security and performance.
- Use
sshfor secure remote administration of Linux servers and systems.
System Information and Management
Gaining insight into system information and managing system resources are key aspects of Linux system administration. This section discusses commands like df, du, top, and free, which are vital for monitoring and managing system resources.
df – Disk Space Usage
The df command displays the amount of disk space used and available on file systems.
- Check disk space usage:
df -h - Display disk space usage of a specific file system:
df -h /dev/sda1
du – Disk Usage of Files and Directories
The du command estimates the disk space used by files and directories.
- Show disk usage of a directory:
du -sh /path/to/directory - List disk usage for all files and directories recursively:
du -ah /path/to/directory
top – Task Manager (Revisited)
As mentioned earlier, top is used for real-time monitoring of system processes and resource usage.
- Monitoring CPU and memory usage:
top - Identifying resource-heavy processes:
topand then pressShift + Pto sort by CPU usage orShift + Mto sort by memory usage.
free – Memory Usage
The free command displays the total amount of free and used physical and swap memory in the system.
- Display memory usage:
free -m - Display memory usage with human-readable output:
free -h
Managing System Resources
Effective management of system resources is crucial for maintaining system stability and performance.
- Regularly monitor disk usage to ensure sufficient free space is available.
- Keep an eye on memory and CPU usage to identify potential bottlenecks.
Advanced Command Line Tips
Beyond basic commands, there are advanced techniques that can significantly enhance your efficiency and productivity on the Linux command line. This section explores some of these advanced tips, including command chaining, redirection, and the use of wildcards.
Command Chaining and Redirection
- Chaining Commands: Using
&&allows you to execute multiple commands in succession, only moving to the next if the previous succeeds.- Example:
mkdir new_folder && cd new_folder
- Example:
- Redirection: Redirecting output and errors can be done using
>,>>, and2>.- Redirect output to a file:
ls -l > output.txt - Append output to an existing file:
echo 'Hello' >> output.txt - Redirect error messages:
ls non_existing_file 2> error_log.txt
- Redirect output to a file:
Using Wildcards
Wildcards are symbols like * and ? that help in matching patterns in filenames.
*matches any number of characters:ls *.txtlists all files with a.txtextension.?matches a single character:ls file?.txtmatchesfile1.txt,file2.txt, etc.
History and Aliases
- History: The
historycommand shows a list of previously executed commands.- Search through history: Press
Ctrl+Rand start typing to search through command history.
- Search through history: Press
- Aliases: Creating aliases for frequently used commands can save time.
- Create an alias:
alias ll='ls -l'creates an aliasllforls -l.
- Create an alias:
Bash Scripting
Writing simple bash scripts can automate repetitive tasks.
- Create a bash script: Write a series of commands in a file and give it execute permissions with
chmod +x script.sh.
Conclusion
The Linux command line is a realm of vast potential, offering unparalleled control and flexibility over your computing environment. Through this guide, we’ve explored the essentials – from basic file and directory management to advanced command line techniques. These skills are not just technical necessities; they represent a deeper understanding of Linux, an operating system revered for its power and efficiency. As you grow more comfortable with these commands and concepts, you’ll discover that the command line is much more than a tool; it’s a powerful ally in your journey through the Linux ecosystem.
The true beauty of Linux lies in its community and the philosophy of continuous learning and sharing. Each command you master, each script you write, and every issue you troubleshoot adds to your repertoire of skills. Remember, the journey doesn’t end here. The Linux command line is an ever-evolving landscape, with new tools and techniques consistently emerging. Embrace the community forums, keep experimenting, and stay curious. As you delve deeper, you’ll find that what seemed complex becomes familiar, and challenging tasks become routine, opening doors to advanced system management, automation, and beyond.