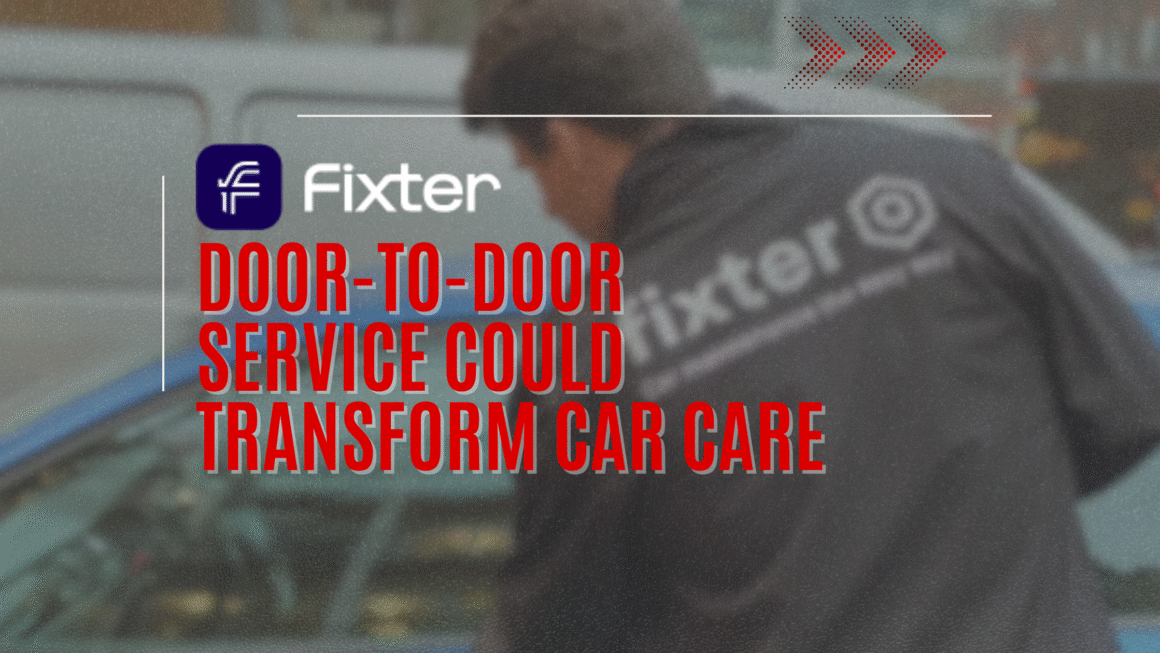Introduction to UI Customization in Windows
Windows, Microsoft’s versatile operating system, is renowned for its adaptability and user-friendly interface, particularly through Windows UI customization. This customization capability is a standout feature, allowing users to tailor the system to their preferences and needs. Our article will embark on a journey to explore the diverse ways you can customize the Windows User Interface (UI) to enhance both its aesthetic appeal and functionality.
Customizing the Windows UI is not just about changing its visual appeal; it’s about creating an environment that resonates with your personal style and improves your workflow. Whether you’re a professional seeking efficiency or a home user aiming for a unique desktop experience, Windows offers a wide array of customization options to suit every need.
From altering background wallpapers to adjusting color schemes, and from reorganizing the layout of icons to modifying the Start Menu, the possibilities are nearly endless. The Windows operating system provides built-in settings that make it straightforward to adjust these elements. These settings are designed to be intuitive, allowing even those who are not tech-savvy to personalize their desktop with ease.
As we navigate through the realm of Windows UI customization, we will not only look at these built-in features but also explore some of the third-party tools that offer even more extensive customization options. These tools can transform the Windows UI into something truly unique, reflecting your personal taste and enhancing your daily interaction with your PC. So, whether you’re looking to spruce up your desktop with a new theme or seeking ways to streamline your workflow, Windows UI customization offers a wealth of options to explore. Let’s embark on this journey to unlock the full potential of your Windows interface, making it not just a tool, but a reflection of your personal style and preferences.
Exploring Built-in Personalization Options
Windows provides an array of built-in personalization options that allow users to easily customize the look and feel of their desktop. These settings are accessible and simple to use, offering a variety of ways to make your Windows environment more personal and visually appealing.

Changing the Desktop Background
One of the most straightforward customization options is changing the desktop background. Windows allows you to select from a range of default wallpapers, use your own photos, or even set up a slideshow of images that change at intervals of your choosing. To change the wallpaper, right-click on the desktop, select “Personalize,” and then choose “Background.” Here, you can browse through different options and preview how they look on your desktop.
Customizing Colors
Windows also lets you change the color scheme of your UI, including the taskbar, Start menu, and window borders. To customize colors, go to “Settings,” then “Personalization,” and select “Colors.” You have the option to pick from preset colors or create a custom shade. Additionally, there’s an option to apply the color to the Start menu, taskbar, and action center for a more cohesive look.
Adjusting the Lock Screen
The lock screen, which is the screen you see when you start up your computer or wake it from sleep, can also be personalized. You can change the background image, add widgets that display information like the weather or calendar, and choose which apps show quick status updates. Access these options by going to “Settings,” then “Personalization,” and selecting “Lock screen.”
Fonts and Scaling
For those who need larger text or prefer a different font style, Windows allows you to adjust these settings as well. In “Settings,” under “Ease of Access,” you can find options for making text bigger and bolder. Additionally, you can go to “Display settings” to adjust scaling, which increases the size of all items on your screen, not just text.
Taskbar Customization
The taskbar is a key component of navigating Windows. You can change its location on the screen, resize it, and modify which icons appear on it. To customize the taskbar, right-click on it and select “Taskbar settings.” Here, you can adjust various options to fit your working style and preferences.
By exploring these built-in personalization options, users can significantly enhance their experience with the Windows operating system. These changes not only improve the visual appeal of the desktop but can also contribute to a more organized and efficient workflow. With these easy-to-use settings, personalizing your Windows environment becomes a simple and enjoyable task.
Third-Party Tools for Advanced Customization
While Windows’ built-in features offer a good range of customization options, third-party tools can take this a step further, enabling more advanced and diverse alterations to the Windows UI. These tools are particularly useful for users looking to achieve a specific look or functionality that goes beyond what’s available in the default settings.
Rainmeter: Interactive Desktop Customization
Rainmeter is a popular tool for creating a more interactive and information-rich desktop. It allows users to add customizable skins to their desktop, displaying everything from the weather forecast to system health stats. Rainmeter skins can be simple, showing just the time and date, or complex, offering fully interactive features. The tool is known for its low system resource usage and extensive community-driven library of skins.
Classic Shell: Bringing Back the Classic Start Menu
For those who prefer the classic Start menu style, Classic Shell offers a way to bring it back. This tool allows users to customize the Start menu and other UI elements to resemble older versions of Windows, like Windows 7. It’s a great option for users who find comfort in the familiar layout of past Windows iterations.
WindowBlinds: Comprehensive Theme Customization
WindowBlinds is a comprehensive tool for changing the look of Windows. It allows users to apply new themes to the entire UI, altering the style of title bars, buttons, and other interface elements. WindowBlinds themes can range from subtle changes to complete overhauls, giving users complete control over their desktop’s appearance.
Fences: Organizing Desktop Icons
Fences is a utility that helps keep desktop icons organized. It allows users to group icons into “fences” – resizable, movable, and scrollable areas on the desktop. This tool is ideal for those who have many icons but want to maintain a clean and organized desktop space.
DisplayFusion: Multi-Monitor Management
For users with multiple monitors, DisplayFusion offers advanced features to manage and customize each display. It provides options for different wallpapers on each monitor, custom taskbars, and precise window management tools. DisplayFusion is a must-have for anyone looking to optimize their multi-monitor setup.
These third-party tools provide a level of customization that goes beyond what’s inherently available in Windows. They allow users to tailor their desktop environment in nearly limitless ways, catering to individual preferences and enhancing the overall computing experience. While these tools offer great features, it’s important to source them from reliable providers to ensure system security and stability.
Tips for Optimizing Performance While Customizing
Customizing the Windows User Interface can significantly enhance your experience, but it’s important to balance aesthetics with performance. Adding too many customizations, especially with third-party tools, can sometimes slow down your system. Here are some practical tips to ensure that your customized Windows environment is as efficient and responsive as it is visually appealing.
1. Monitor Resource Usage
Keep an eye on how much system resources (like CPU and RAM) your customizations are using. You can do this through the Task Manager (Ctrl + Shift + Esc). If you notice certain themes or widgets are using a high amount of resources, consider replacing them with more lightweight alternatives.
2. Choose Efficient Customization Tools
Not all customization tools are created equal. Some are more resource-intensive than others. When selecting third-party tools for customization, look for ones that are known for minimal impact on system performance. User reviews and forums can be helpful in identifying these.
3. Limit Startup Programs
Customization tools that start with Windows can increase boot time. Use the Task Manager’s “Startup” tab to manage these programs. Disabling unnecessary startup items can significantly speed up your system’s startup time.
4. Regularly Update Software
Keep your customization tools and Windows itself updated. Software updates often include optimizations and bug fixes that can improve performance. Regular updates ensure that your customization tools are not only more secure but also more efficient.
5. Use Static Wallpapers Instead of Live Wallpapers
While live wallpapers (animated or interactive backgrounds) can be visually impressive, they can also be resource-intensive. If you notice a performance dip, consider using a static wallpaper instead.
6. Balance Aesthetics with Performance
It’s tempting to apply numerous customizations for visual appeal, but this can sometimes come at the cost of performance. Striking a balance is key. For instance, you might choose a visually stunning theme but opt not to use widgets that you don’t frequently need.
7. Clean Up Regularly
Over time, you might try out various themes, skins, or tools. It’s a good practice to remove those you no longer use. Keeping your system clean from unused customizations can help maintain its performance.
Creating a Unique Look: Themes, Icons, and Wallpapers
Customizing the visual elements of your Windows UI, such as themes, icons, and wallpapers, is a great way to create a unique look for your desktop. These elements are key to personalizing your computing experience, allowing you to express your style and preferences.
Themes: More Than Just Colors
A theme in Windows includes a combination of desktop background images, window colors, and sometimes sounds. You can select from a variety of themes pre-installed in Windows or download new ones. To change your theme, go to “Settings,” select “Personalization,” and then click on “Themes.” Here, you can browse and apply different themes. For more variety, visit the Microsoft Store or third-party websites that offer unique and diverse themes.
Icons: Customizing Shortcuts
Icons are small graphical representations of programs, files, and folders. Changing these can drastically alter the look of your desktop. Windows allows you to change icons for shortcuts and folders. To change an icon, right-click on the item, select “Properties,” then “Change Icon,” and choose from the available options. For a wider selection of icons, you can download icon packs from various online sources.
Wallpapers: Setting the Scene
The desktop wallpaper is one of the most noticeable elements of your UI. You can use personal photos, download images from the internet, or use third-party software to create dynamic wallpapers. To change your wallpaper, simply right-click on your desktop, choose “Personalize,” and then select “Background” to explore the options.
Combining Elements for a Cohesive Look
Creating a cohesive look involves more than just randomly picking themes, icons, and wallpapers. Consider the overall aesthetic you want to achieve. Do you prefer a minimalistic look, a nature-themed desktop, or something vibrant and colorful? Your choice of theme, icons, and wallpaper should complement each other to create a harmonious visual experience.
Keeping It Functional
While aesthetics are important, functionality should not be overlooked. Choose themes and icons that don’t hinder your ability to easily navigate and use your desktop. For instance, ensure that icons are distinguishable and that text on wallpapers is easily readable.
Experimenting and Tweaking
The beauty of customization is in experimenting and tweaking elements to suit your taste. Don’t hesitate to try different combinations until you find the one that feels right. Remember, you can always revert to default settings if something doesn’t work out.
By carefully selecting and combining themes, icons, and wallpapers, you can transform your Windows desktop into a space that is not only visually appealing but also reflects your personality and style. This level of personalization makes your computing experience more enjoyable and tailored to your individual preferences.
Customizing Taskbar and Start Menu for Efficiency
The taskbar and Start menu are central elements in the Windows user interface, serving as key tools for navigation and accessibility. Customizing these components not only enhances the visual appeal of your desktop but also improves your workflow efficiency.
Taskbar Customization
The Windows taskbar is highly customizable and can be tailored to fit your specific needs.
- Position and Size: You can move the taskbar to any edge of your screen and adjust its size. Right-click the taskbar, choose “Taskbar settings,” and experiment with the various options available.
- Pinning Applications: Pin your most-used applications to the taskbar for quick access. Simply right-click on an open application and select “Pin to taskbar.”
- Taskbar Transparency: Add a touch of style by making your taskbar transparent. This option is available in the “Colors” section of the personalization settings.
- Notification Area: Customize which icons appear in the taskbar’s notification area for a cleaner look. Access this through “Taskbar settings” > “Select which icons appear on the taskbar.”
Start Menu Customization
The Start menu is another crucial component that can be personalized for better usability.
- Resizing and Rearranging Tiles: You can resize, remove, or rearrange the tiles in the Start menu. Simply drag and drop the tiles to rearrange them or right-click on them for more options.
- Changing the Color Scheme: Like the taskbar, the Start menu’s color can be customized in the “Colors” section of the personalization settings.
- Folders and Shortcuts: Add or remove folders and shortcuts in the Start menu for quicker access to your frequently used files and settings. You can adjust these settings in “Personalization” > “Start.”
Efficiency Tips
- Group Similar Apps: Group similar applications together on the taskbar or Start menu for easier access.
- Keyboard Shortcuts: Utilize keyboard shortcuts to open and navigate the Start menu and taskbar. For example, pressing the Windows key opens the Start menu.
- Regularly Update Layout: As your usage patterns change, regularly update the layout of the taskbar and Start menu to reflect your current workflow.
Conclusion
In our exploration of customizing the Windows User Interface, we’ve embarked on a journey that empowers users to shape their computing environment according to their preferences and needs. From the simplicity of built-in settings to the limitless possibilities offered by third-party tools, we’ve discovered a spectrum of customization options. The Windows UI is not merely a canvas; it’s a reflection of your unique style and functionality requirements. This customization journey, as we’ve seen, extends beyond aesthetics. It’s about efficiency, accessibility, and personalization.
As you venture into customizing your Windows interface, always remember the harmony of aesthetics, functionality, and performance. Striking this balance ensures that your personalized desktop not only looks appealing but also functions seamlessly. The journey doesn’t end here; it continues as you experiment, adapt, and refine your Windows environment. So go ahead, unleash your creativity, and craft a Windows desktop that is not just a tool but a tailored and welcoming space in which you can work, play, and thrive.