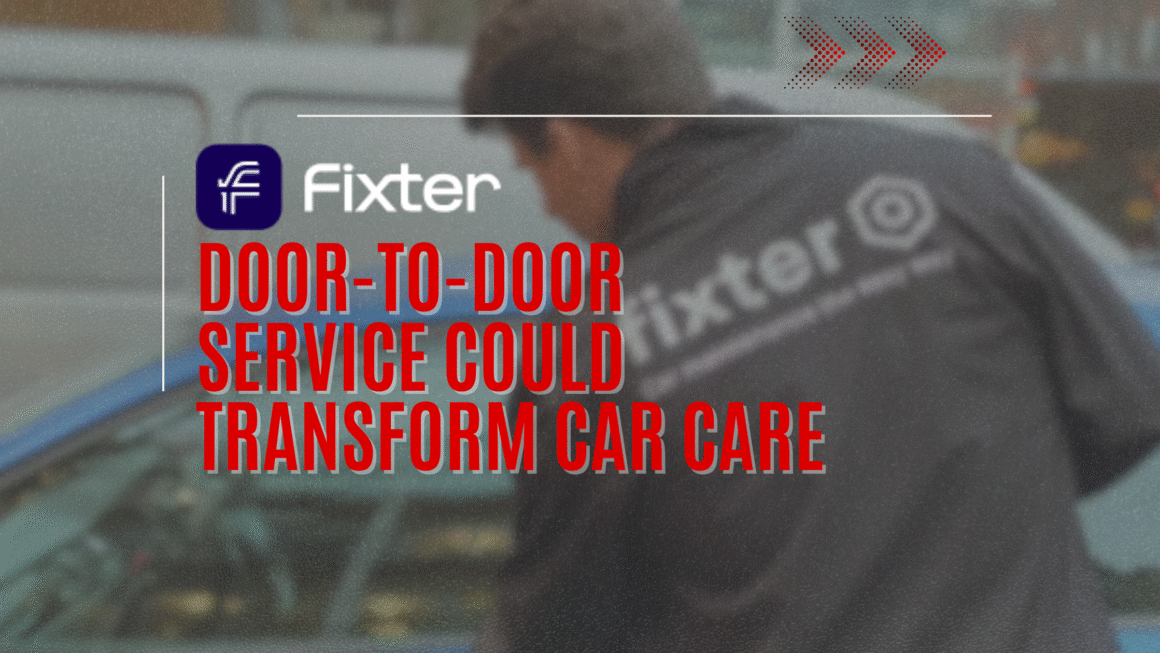Microsoft Office Suite, an integral part of professional life, is more than just a set of tools for document creation, data analysis, and presentation design. It’s a gateway to innovative, efficient work methods. Many users, while familiar with basic functionalities, often overlook the suite’s advanced capabilities that can significantly enhance productivity and output quality.
Word, commonly viewed as a simple text editor, offers advanced editing features like keyboard shortcuts, customizable toolbars, and sophisticated formatting options. These not only save time but also improve document quality. Excel, known for spreadsheets, includes advanced functions such as conditional formatting, dynamic formulas, and data validation, enabling in-depth data analysis and interpretation. PowerPoint goes beyond basic presentations, providing tools for storytelling through master slides, multimedia integration, and impactful animations.
Staying updated with these advanced features is crucial in today’s fast-evolving professional landscape. This guide aims to explore these hidden gems in Microsoft Office Suite, offering insights into mastering Word’s editing finesse, Excel’s analytical prowess, and PowerPoint’s engaging presentation techniques. Embracing these advanced functionalities can lead to not just personal growth but also collective success in professional settings. Let’s embark on this journey to unlock the full potential of Microsoft Office Suite, enhancing both efficiency and quality in our work.
Word Mastery: Beyond Basic Editing

Microsoft Word, often the first choice for document creation, possesses a range of features that can transform your writing experience. Here’s a closer look at these functionalities:
Keyboard Shortcuts for Efficiency: One of the simplest ways to speed up your document creation process in Word is through keyboard shortcuts. These shortcuts allow you to perform actions without navigating the menus. For example, ‘Ctrl + S’ saves your document, while ‘Ctrl + B’ applies bold formatting to selected text.
Customizing the Quick Access Toolbar: This feature allows you to add your most-used commands to a toolbar for easy access. By customizing this toolbar, you can streamline your workflow, keeping essential tools just a click away.
Advanced Styles and Formatting: Word’s styles and formatting capabilities are essential for creating professionally looking documents. By mastering styles, you can ensure consistent formatting throughout your document, which is particularly useful for lengthy reports or documents with various headings and subheadings.
Utilizing Templates: Word offers a range of templates for different types of documents, from simple letters to intricate reports. Using these templates can save you time and ensure that your documents maintain a professional appearance. They provide a structured starting point, allowing you to focus more on content than on layout.
Here’s a quick reference table for some useful Word keyboard shortcuts:
| Action | Keyboard Shortcut |
| Save Document | Ctrl + S |
| Bold Text | Ctrl + B |
| Italicize Text | Ctrl + I |
| Underline Text | Ctrl + U |
| Open a New Document | Ctrl + N |
| Print Document | Ctrl + P |
| Copy Selected Text | Ctrl + C |
| Paste Copied Text | Ctrl + V |
| Undo Last Action | Ctrl + Z |
| Find Text in Document | Ctrl + F |
By incorporating these advanced features into your daily use of Word, you can significantly enhance your efficiency and the quality of your documents. Each function, from shortcuts to templates, plays a role in streamlining your document creation process, making it more intuitive and less time-consuming.
Excel for Power Users: Data Analysis and Visualization
Microsoft Excel is a robust tool for data management and analysis. Here, we explore some advanced features that can significantly enhance your ability to analyze and visualize data.
Freeze Panes for Easy Navigation: When working with large datasets, it’s crucial to keep headers visible while scrolling. The ‘Freeze Panes’ feature in Excel allows you to do just that. You can freeze rows or columns so that they remain visible as you navigate through your spreadsheet. This feature is particularly useful for maintaining context in complex datasets.
Conditional Formatting for Data Insights: Excel’s conditional formatting is a powerful tool for data visualization. It allows you to apply formats to a cell or range of cells based on certain conditions. For example, you can highlight cells that contain values above a certain threshold, making it easier to spot trends and outliers.
Dynamic Formulas for Efficient Calculations: Mastering formulas like VLOOKUP, SUMIFS, and IFERROR can revolutionize your data handling in Excel. These formulas automate calculations and reduce errors, saving significant time and effort. For instance, VLOOKUP can search for a specific value in a dataset, while SUMIFS can sum values that meet multiple criteria.
Data Validation for Accuracy: Data validation ensures that the data entered into your spreadsheet meets specific criteria. This feature is vital for maintaining data integrity, as it prevents errors by restricting the type of data or the values that users can enter into cells.
Here’s a table summarizing key Excel formulas and their uses:
| Formula | Purpose |
| VLOOKUP | Searches for a value in the first column of a table array and returns a value in the same row from a specified column. |
| SUMIFS | Adds up all numbers in a range that meet multiple criteria. |
| IFERROR | Returns a custom result if a formula generates an error; otherwise, it returns the formula’s result. |
| AVERAGE | Calculates the average of a group of numbers. |
| COUNTIF | Counts the number of cells within a range that meet a single criterion. |
By leveraging these advanced Excel features, you can enhance your analytical capabilities, making it easier to process large amounts of data and derive meaningful insights. These tools not only improve the accuracy of your data analysis but also add a layer of sophistication to your work, allowing you to handle complex tasks with ease and efficiency.
PowerPoint: Crafting Captivating Presentations

PowerPoint, a cornerstone tool for creating presentations, offers a range of features that can turn a simple slideshow into a captivating story. Let’s explore these advanced functionalities.
Using Slide Masters for Consistency: The Slide Master feature in PowerPoint is a game-changer for creating uniform and professional-looking presentations. By editing the Slide Master, you can set a consistent style for fonts, colors, and layouts across all your slides. This not only saves time but also ensures your presentation has a cohesive look.
Effective Use of Transitions and Animations: Animations and transitions, when used judiciously, can make your presentation more engaging. Transitions dictate how your slides switch from one to the next, while animations can be used to bring attention to specific elements on a slide. However, it’s important to use these sparingly to avoid distracting your audience.
Leveraging the Presenter View: Presenter View is a powerful tool for speakers. It shows your presentation notes, a timer, and a preview of the next slide on your screen, while the audience only sees the current slide. This feature helps you deliver a seamless presentation and stay on track without revealing your notes to the audience.
Embedding Multimedia for Dynamic Presentations: PowerPoint allows the integration of various multimedia elements, such as videos, audio clips, and even website content. Embedding these elements can make your presentation more dynamic and engaging, helping to illustrate your points more effectively.
Here’s a quick reference for PowerPoint tips:
| Feature | Benefit |
| Slide Masters | Ensures uniform design across all slides. |
| Animations | Highlights important points and keeps audience engaged. |
| Transitions | Smoothly moves from one slide to the next. |
| Presenter View | Allows you to see notes and upcoming slides discreetly. |
| Multimedia | Enhances the presentation with dynamic content. |
By using these advanced PowerPoint features, you can create presentations that not only convey your message effectively but also leave a lasting impression on your audience. These tools allow for a higher level of sophistication in your presentation style, enabling you to communicate ideas in a more compelling and memorable way.
Leveraging Office 365 Features for Maximum Productivity
Office 365, the cloud-based evolution of Microsoft Office, brings a suite of advanced features designed to streamline workflow and enhance productivity. Let’s look at some of these key features:
Using ‘Tell Me’ for Instant Assistance: The ‘Tell Me’ feature in Office 365 acts as a virtual assistant, guiding you to the right tools and commands. Instead of navigating through menus, you can type what you want to do in the ‘Tell Me’ box, and it will suggest the relevant command.
Focused Inbox in Outlook for Efficient Email Management: Outlook’s Focused Inbox helps manage your emails more effectively. It sorts your inbox into two tabs – ‘Focused’ and ‘Other’. Important emails go into the Focused tab, while the rest are easily accessible but out of the way in the Other tab.
Templafy Integration for Document Consistency: Templafy is a tool that integrates with Office 365, offering consistent and professional templates for documents. It ensures that all company communications, internal and external, adhere to brand guidelines.
Organizing Notes with OneNote: OneNote is a versatile app for note-taking and information storage. You can create notebooks for different subjects, store links, photos, and notes, and share these notebooks for collaborative work.
Smart Lookup for Quick Information: Smart Lookup in Office 365 allows you to quickly find information on the web without leaving your document. Simply highlight a word or phrase, right-click, and select ‘Smart Lookup’ to see search results.
Recalling Sent Messages in Outlook: If you mistakenly send an email in Outlook, the recall feature allows you to retrieve it before it’s read by the recipient. This is especially useful in a professional setting where email accuracy is crucial.
SharePoint for Document Management: SharePoint in Office 365 is an efficient way to store and manage documents. It’s particularly useful for sharing and collaborating on documents within an organization.
Here’s a table highlighting some of these features:
| Feature | Functionality |
| Tell Me | Provides quick assistance in finding commands and features. |
| Focused Inbox | Manages emails efficiently by categorizing them. |
| Templafy | Ensures document consistency across an organization. |
| OneNote | Organizes notes and information in a shareable format. |
| Smart Lookup | Facilitates quick web searches directly from documents. |
| Email Recall | Allows recalling of sent emails in Outlook. |
| SharePoint | Manages and collaborates on documents efficiently. |
By utilizing these advanced features of Office 365, users can significantly boost their productivity. These tools not only make everyday tasks more manageable but also enhance the overall efficiency of communication and document management within professional environments
Solving Common Microsoft Office Challenges
Navigating through Microsoft Office Suite can sometimes present challenges. Here, we address some frequently asked questions (FAQs) that users often encounter, providing solutions to common issues.
How to recover an unsaved document in Word?
In Word, go to the ‘File’ tab, click on ‘Open’, and select ‘Recover Unsaved Documents’. Word will display a list of unsaved documents that you can recover.
Collaborative Editing in Excel
Excel offers a collaborative editing feature called “Co-authoring”. Save your workbook to OneDrive or SharePoint and invite others to collaborate on the document simultaneously.
How to export PowerPoint presentation as a video?
To export your PowerPoint presentation as a video, go to the ‘File’ tab, click ‘Export’, and select ‘Create a Video’. Choose your desired video quality and click ‘Create Video’. PowerPoint will generate a video file of your presentation.
Password Protecting Word Documents:
To password protect a Word document, go to the ‘File’ tab, click on ‘Protect Document’, choose ‘Encrypt with Password’, and enter a password. Remember to choose a strong password and keep it secure.
Conclusion: Embracing Advanced Office Techniques for Success
Mastering the advanced features of Microsoft Office Suite is essential for enhancing productivity and work quality. By utilizing the deep functionalities in Word, Excel, and PowerPoint, users can elevate their efficiency. Techniques like customizing Word’s toolbar, using powerful Excel formulas, and creating dynamic PowerPoint presentations unlock new possibilities. Office 365’s features, including ‘Tell Me’ and SharePoint, further improve workflow and collaboration. Addressing common issues like recovering unsaved documents is also crucial. Continuously learning and adapting to Office Suite’s updates ensures users keep pace with technological advancements. Ultimately, harnessing the full potential of Microsoft Office not only benefits individual users but also contributes to overall team and organizational success. This journey of discovery and adaptation in Microsoft Office Suite leads to more effective and efficient work processes.