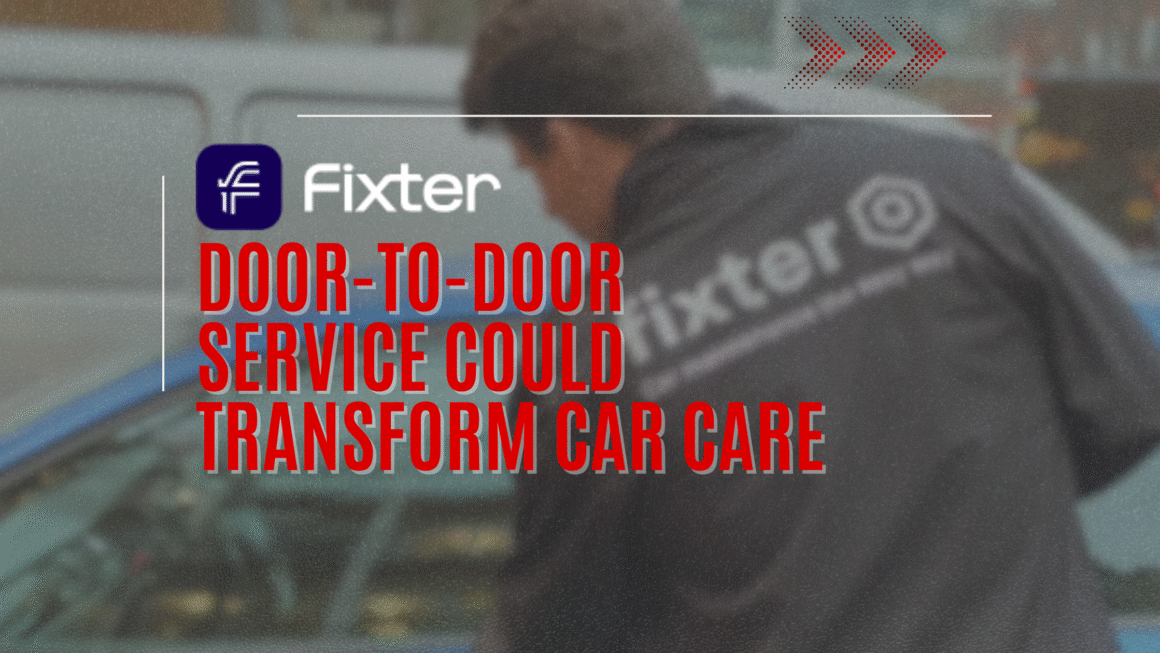In today’s digital landscape, servers are the backbone of the internet, cloud computing, and data management. Linux servers, in particular, are highly regarded for their stability, security, and flexibility. This guide aims to demystify the process of building a Linux server, making it accessible even for first-timers.
Why Choose Linux for Your Server?
Linux, as an open-source operating system, offers a cost-effective and highly customizable platform for server setup. Its various distributions, including Ubuntu Server, CentOS, and Debian, cater to different needs, while maintaining the core strengths of Linux: robustness and efficiency.
Identifying Your Server’s Purpose
The purpose of your server – be it web hosting, data management, application development, or learning – dictates its setup and configuration. This guide provides a general framework, adaptable to various server types, ensuring you build a Linux server that meets your specific requirements.
A Journey Through Building a Linux Server
From selecting hardware and a suitable Linux distribution to installing, configuring, and securing your server, this guide covers it all. Designed for ease of understanding and practical application, it’s your companion in navigating the world of Linux servers.
Understanding the Basics
Servers and Their Functions
A server is a computer or system that provides resources, data, services, or programs to other computers, known as clients, over a network. In essence, servers are the workhorses that manage network resources, host websites, run applications, store data, and perform numerous other tasks. The efficiency and reliability of a server are vital for the smooth functioning of these services.
The Linux Operating System
At the heart of a Linux server is the Linux operating system. Linux is unique because it’s an open-source OS, meaning its source code is freely available for anyone to view, modify, and enhance. This has led to the development of various distributions (distros), each tailored to specific needs.
Core Components of a Linux Server
Linux servers are comprised of several key components:
- Kernel: The core of the Linux operating system, managing hardware and basic operations.
- Shell: An interface (often command-line-based) for interacting with the kernel.
- System Libraries: Essential for running applications, providing standard functions and operations.
- System Utilities: Tools and programs for managing the system and performing tasks.
Basic Linux Commands
Familiarity with basic Linux commands is crucial for server setup and management. Here are some fundamental commands:
sudo: Stands for “superuser do”, used to execute commands with administrative privileges.apt-get: Command-line tool for handling packages in Debian-based distributions like Ubuntu (e.g.,sudo apt-get updateupdates the list of available packages).yum: Equivalent toapt-getbut for Red Hat-based distributions like CentOS.ls: Lists files and directories in the current directory.cd: Changes the current directory (e.g.,cd /homenavigates to the home directory).mkdir: Creates a new directory (e.g.,mkdir new_foldercreates a new folder named ‘new_folder’).chmod: Changes the file mode (permissions) of a file or directory.
Linux File System Hierarchy
Understanding the Linux file system hierarchy is crucial:
- /bin: Essential user command binaries.
- /etc: System configuration files.
- /home: Home directories for users.
- /root: Home directory for the root user.
- /var: Variable data like logs and databases.
- /usr: Secondary hierarchy for user data.
Choosing the Right Linux Distribution

Popular Linux Distributions for Servers
When selecting a Linux distribution for your server, consider your specific needs and the characteristics of each distro. Here are some popular choices:
- Ubuntu Server: Known for its user-friendliness and extensive documentation. Ideal for beginners and widely used for web servers and cloud services.
- CentOS: A derivative of Red Hat Enterprise Linux, known for its stability and long-term support. Suited for enterprise environments.
- Debian: Praised for its stability and security, Debian is a great choice for servers requiring robustness and reliability.
Factors to Consider
When choosing a distribution, consider the following factors:
- Community and Support: Look for a distro with a strong community and good support, essential for troubleshooting and advice.
- Package Management: Different distributions use different package managers (e.g.,
aptfor Ubuntu,yumordnffor CentOS). Choose one that you’re comfortable with, or willing to learn. - Release Cycle: Some distros, like Ubuntu, have regular releases and frequent updates, while others, like CentOS, focus on stability over cutting-edge features.
Installing a Linux Distribution
For demonstration, let’s consider installing Ubuntu Server. Here’s a simplified process:
- Download the ISO File:
- Visit the Ubuntu website and download the latest server ISO.
- Command example:
wget http://releases.ubuntu.com/20.04/ubuntu-20.04.1-live-server-amd64.iso
- Create a Bootable USB Drive:
- Use a tool like
ddto create a bootable USB drive. - Command example:
sudo dd if=/path/to/downloaded.iso of=/dev/sdX bs=4M - Replace
/path/to/downloaded.isowith your ISO file path and/dev/sdXwith your USB drive (be very careful with this step).
- Use a tool like
- Install the Operating System:
- Boot from the USB drive and follow the on-screen instructions to install Ubuntu Server.
- You’ll configure settings like language, time zone, network, and disk partitions.
Post-Installation Steps
After installing the OS, log in and perform initial setup steps:
- Update the Package List and Upgrade Packages:
- Run
sudo apt-get updateto update the package list. - Then,
sudo apt-get upgradeto upgrade all installed packages to their latest versions.
- Run
- Install Essential Packages:
- For a basic web server, you might start with Apache and MySQL:
sudo apt-get install apache2to install Apache.sudo apt-get install mysql-serverto install MySQL.
Hardware Requirements
Assessing Your Server’s Needs
The hardware requirements for your Linux server depend on its intended use. A server for basic web hosting might not need as much power as one for data-intensive applications. Here are key components to consider:
- CPU: The processor should be powerful enough to handle your workload. More cores and threads can improve multitasking and performance.
- RAM: Memory requirements vary. A simple file server might do fine with 4GB, but a database server might need 16GB or more.
- Storage: SSDs offer faster data access than HDDs. The size depends on your data storage needs.
- Network Interface: A reliable network connection is crucial. Gigabit Ethernet is a common standard.
Example Server Build
For a mid-range server suitable for hosting websites and small databases:
- CPU: Intel Core i5 or equivalent AMD processor
- RAM: 8GB DDR4
- Storage: 256GB SSD
- Network Interface: 1Gbps Ethernet port
Setting Up the Server Environment
Once the hardware is assembled, you’ll need to prepare the server for the Linux installation:
- Configure BIOS/UEFI Settings:
- Access the BIOS/UEFI during boot (usually by pressing a key like F2, Del, or Esc).
- Ensure that the boot order is set to start with the USB or CD/DVD drive.
- Check Network Connectivity:
- Ensure the server is connected to your network.
- You can verify network connectivity in Linux later using the
pingcommand, e.g.,ping google.com.
Initial Hardware Checks
After installing the Linux OS, it’s good to check if all hardware is recognized:
- List CPU Information:
- Command:
cat /proc/cpuinfo - This displays detailed information about the CPU.
- Command:
- Check Memory:
- Command:
free -m - This shows the total, used, and free memory in megabytes.
- Command:
- Verify Disk Space:
- Command:
df -h - This provides a summary of available disk space on all mounted filesystems.
- Command:
- Identify Network Interfaces:
- Command:
ip link show - This lists all network interfaces and their status.
- Command:
Preparing for Installation
Creating a Bootable Linux Installation Media
Before installing the Linux OS, you need to create a bootable installation media, usually a USB drive. Here’s how you can create one for Ubuntu Server, which can be adapted for other distributions:
- Download the ISO File for Your Chosen Linux Distribution:
- For Ubuntu Server, download the latest version from their official website.
- Prepare the USB Drive:
- Insert a USB drive (at least 4GB in size) into your computer.
- Create the Bootable Drive:
- On a Linux machine, use the
ddcommand:sudo dd if=/path/to/ubuntu-server.iso of=/dev/sdX bs=4M status=progress- Replace
/path/to/ubuntu-server.isowith the path to your downloaded ISO file and/dev/sdXwith your USB drive identifier. - Be careful with this command, as selecting the wrong device (
/dev/sdX) can overwrite critical data.
- On a Linux machine, use the
Ensuring Network Connectivity
A stable network connection is crucial for a server. Before installation, ensure your server is connected to your network, preferably via Ethernet for reliability.
- Check Network Connection:
- Once the Linux is installed, you can check the connection using:
ping -c 4 google.com
- This sends four packets to Google’s servers to test connectivity.
- Once the Linux is installed, you can check the connection using:
Updating the System BIOS/UEFI
An up-to-date BIOS/UEFI ensures better hardware compatibility and security:
- Check the Current BIOS/UEFI Version:
- Access the BIOS/UEFI settings during boot and note the version.
- Update BIOS/UEFI (if necessary):
- Visit the motherboard manufacturer’s website on another computer, download the latest firmware, and follow their instructions for updating.
Checking System Compatibility
Linux distributions generally have good hardware compatibility, but it’s wise to check:
- Consult the Distribution’s Documentation:
- Most distributions provide a list of compatible hardware.
- Run a Live Version of Linux:
- Boot using the bootable USB without installing. This allows you to check if the key hardware components are recognized by Linux.
Installing the Linux Operating System

Booting from the Bootable Media
- Insert the Bootable USB Drive:
- Place the USB drive with the Linux installer into your server.
- Access the Boot Menu:
- Restart the server and press the key for the boot menu (often F12, F2, or Esc, depending on the motherboard).
- Select the USB Drive:
- Choose the USB drive from the list to boot from it.
Going Through the Installation Process
- Start the Installation:
- Once booted from the USB, you’ll be greeted by the installer’s welcome screen. For Ubuntu Server, select “Install Ubuntu.”
- Set Language and Keyboard Layout:
- Choose your preferred language and keyboard layout.
- Network Configuration:
- The installer will typically detect your network settings automatically. If not, configure them manually.
- Disk Partitioning:
- Choose a partitioning method. For beginners, the guided partitioning (use entire disk) is recommended.
- Set Timezone and User Account:
- Select your timezone.
- Create a user account and password. For security, it’s advisable not to use the root account for regular operations.
- Package Selection:
- Some installers allow you to select packages or server roles. For a basic setup, you can install a standard system utility package.
- Begin the Installation:
- Confirm your choices and start the installation process. This may take some time, depending on your server’s hardware.
First Boot and Initial Checks
- Reboot the System:
- Once the installation is complete, remove the installation media and reboot the server.
- Login to Your New Server:
- Use the credentials you set up during installation to log in.
- Check System Information:
- Verify the installation and system hardware:
- CPU:
lscpu - Memory:
free -h - Disk:
lsblk - Network:
ip a
- CPU:
- Verify the installation and system hardware:
- Update and Upgrade the System:
- Ensure all packages are up-to-date:
sudo apt update(updates the list of available packages and their versions)sudo apt upgrade(upgrades all installed packages to their latest versions)
- Ensure all packages are up-to-date:
Post-Installation Configuration
After the initial setup, you may want to install additional software or configure system settings. For instance, to install a web server:
- Install Apache Web Server:
sudo apt install apache2
- Verify Apache Installation:
- Access your server’s IP in a web browser. You should see the Apache Ubuntu default page.
Configuring the Server
After successfully installing the Linux operating system, the next step is to configure your server to suit your specific needs. This involves setting up network configurations, creating user accounts, and installing essential packages.
Setting Up Network Configurations
- Static IP Configuration (Optional):
- Servers often require a static IP for consistency. Edit the network configuration file (this example uses Ubuntu’s Netplan).
- Locate your network configuration file, usually found at
/etc/netplan/. - Edit the file with a text editor, like
sudo nano /etc/netplan/01-netcfg.yaml. - Configure your static IP, gateway, and DNS servers as needed and save the file.
- Apply the changes:
sudo netplan apply.
- Check Network Connectivity:
- Verify the network settings:
ip addr show. - Test internet connectivity:
ping -c 4 google.com.
- Verify the network settings:
User Account Management
- Creating a New User (Optional):
- It’s a good practice not to use the root account for everyday tasks.
- Create a new user:
sudo adduser newusername. - Set a strong password when prompted.
- Granting Sudo Privileges:
- To perform administrative tasks, the new user needs sudo privileges.
- Add the user to the sudo group:
sudo usermod -aG sudo newusername.
Installing Essential Packages
- Update Package Repository:
- Always start with an updated package repository:
sudo apt update.
- Always start with an updated package repository:
- Install Common Utilities:
- Tools like
wget,curl, andgitare often needed:sudo apt install wget curl git.
- Tools like
- Install Network Tools (Optional):
- Tools for network diagnostics can be useful:
sudo apt install net-tools.
- Tools for network diagnostics can be useful:
- Set Up a Firewall (UFW):
- Enable a basic firewall for security:
sudo ufw enable. - Allow SSH connections:
sudo ufw allow ssh. - Check the status:
sudo ufw status.
- Enable a basic firewall for security:
Basic Server Monitoring and Management
- Monitoring System Resources:
- Check CPU and memory usage:
toporhtop(installhtopif not available:sudo apt install htop). - Monitor disk usage:
df -h.
- Check CPU and memory usage:
- Setting Up Automatic Updates (Optional):
- For security and convenience, set up automatic updates:
- Install the unattended-upgrades package:
sudo apt install unattended-upgrades. - Configure automatic updates:
sudo dpkg-reconfigure -plow unattended-upgrades.
Securing Your Linux Server
Securing your server is critical to protect it from unauthorized access and potential threats. This section covers basic security practices including setting up a firewall, configuring SSH, and regular maintenance for security.
Setting Up a Basic Firewall
- Enable Uncomplicated Firewall (UFW):
- UFW is a user-friendly interface for managing iptables.
- Enable UFW:
sudo ufw enable. - By default, UFW blocks incoming connections and allows outgoing connections.
- Configure Firewall Rules:
- Allow specific ports as needed. For example, to allow HTTP and HTTPS:
sudo ufw allow httpsudo ufw allow https
- Check Firewall Status:
- Verify the active rules:
sudo ufw status.
- Verify the active rules:
Configuring SSH for Secure Remote Access
- Install SSH Server (if not already installed):
sudo apt install openssh-server.
- Secure SSH Configuration:
- Edit the SSH configuration file:
sudo nano /etc/ssh/sshd_config. - Disable root login: Find and modify
PermitRootLogintono. - Change the default SSH port (optional, for added security): Modify the
Portline to a number of your choice (e.g.,Port 2222). - Save the file and restart the SSH service:
sudo systemctl restart sshd.
- Edit the SSH configuration file:
- Setting Up SSH Keys for Authentication (Recommended):
- On your local machine, generate an SSH key pair:
ssh-keygen. - Copy the public key to the server:
ssh-copy-id user@your_server_ip. - This method is more secure than password authentication.
- On your local machine, generate an SSH key pair:
Regular System Updates for Security
- Keeping the System Updated:
- Regularly update your system to patch security vulnerabilities.
- Update the package list:
sudo apt update. - Upgrade packages:
sudo apt upgrade.
- Automating Security Updates:
- Install unattended upgrades:
sudo apt install unattended-upgrades. - Enable automatic security updates:
sudo dpkg-reconfigure -plow unattended-upgrades.
- Install unattended upgrades:
Additional Security Measures
- Install Fail2ban:
- Fail2ban scans log files for repeated failed login attempts and bans the IPs exhibiting malicious behavior.
- Install Fail2ban:
sudo apt install fail2ban. - Configure Fail2ban as needed in
/etc/fail2ban/jail.conf.
- Monitor Logs:
- Regularly check system logs for unusual activity (
/var/log/auth.logfor authentication logs).
- Regularly check system logs for unusual activity (
Advanced Configurations (Optional)

Once your server is up, running, and secure, you might consider implementing advanced configurations depending on your server’s intended use. This section covers setting up a basic web server and an introduction to managing database servers.
Setting Up a Web Server
- Install Apache Web Server:
- Apache is a popular web server software.
- Install Apache:
sudo apt install apache2.
- Configure Apache:
- Edit the default configuration file:
sudo nano /etc/apache2/sites-available/000-default.conf. - Customize settings like
DocumentRoot(the directory where your website files will reside). - Enable the site:
sudo a2ensite 000-default.conf. - Restart Apache to apply changes:
sudo systemctl restart apache2.
- Edit the default configuration file:
- Test the Web Server:
- Access your server’s IP address in a web browser. You should see the Apache default welcome page.
Introduction to Database Servers
- Install MySQL Server:
- MySQL is a widely-used database management system.
- Install MySQL:
sudo apt install mysql-server.
- Secure MySQL Installation:
- Run the security script:
sudo mysql_secure_installation. - This script will guide you through setting a root password, removing anonymous users, disallowing remote root login, and removing test databases.
- Run the security script:
- Create a Database and User:
- Log into MySQL:
sudo mysql -u root -p. - Create a new database:
CREATE DATABASE mydatabase;. - Create a new user and grant privileges:
- Log into MySQL:
CREATE USER 'myuser'@'localhost' IDENTIFIED BY 'password';
GRANT ALL PRIVILEGES ON mydatabase.* TO 'myuser'@'localhost';
FLUSH PRIVILEGES;
Optional Server Roles
Depending on your needs, you might consider other server roles like file servers (using Samba), mail servers, or even DNS servers. Each of these roles comes with its own set of installation and configuration steps.
These advanced configurations give you a glimpse into the potential of your Linux server.
Troubleshooting Common Issues
Encountering issues during the installation and configuration of a Linux server is normal, especially for those new to server management. This section aims to address some common problems and their solutions.
Issue 1: Network Connectivity Problems
- Symptom: Unable to connect to the internet or local network.
- Troubleshooting Steps:
- Check if the network cable is properly connected.
- Verify network configuration:
ip addr show. - Test connectivity:
ping -c 4 google.com. - If using a static IP, ensure the configuration is correct in
/etc/netplan/01-netcfg.yaml(for Ubuntu) and apply changes withsudo netplan apply. - Restart the networking service:
sudo systemctl restart networking.
Issue 2: Unable to Install Packages
- Symptom: Errors when trying to install packages using
apt-getoryum. - Troubleshooting Steps:
- Update the package list:
sudo apt update(orsudo yum updatefor CentOS). - Check for any error messages in the output.
- Ensure you have a working internet connection.
- If you encounter a broken package, try
sudo apt --fix-broken install.
- Update the package list:
Issue 3: SSH Connection Refused
- Symptom: Unable to connect to the server via SSH.
- Troubleshooting Steps:
- Verify that the SSH service is running on the server:
sudo systemctl status ssh. - Check the SSH port and ensure it matches the one specified in
/etc/ssh/sshd_config. - On the client, use the correct port:
ssh -p port_number user@server_ip. - Ensure the server’s firewall allows the SSH port:
sudo ufw allow sshor the custom port if changed.
- Verify that the SSH service is running on the server:
Issue 4: Web Server Not Accessible
- Symptom: Apache or another web server is not serving pages.
- Troubleshooting Steps:
- Check if the web server is running:
sudo systemctl status apache2(replaceapache2withnginxor other if using a different server). - Verify the configuration files for syntax errors, for Apache:
sudo apache2ctl configtest. - Ensure the correct ports (80 for HTTP, 443 for HTTPS) are open:
sudo ufw status. - Check the server’s error logs:
/var/log/apache2/error.log(path may vary for other web servers).
- Check if the web server is running:
Issue 5: Database Server Issues
- Symptom: Problems connecting to or starting the MySQL server.
- Troubleshooting Steps:
- Verify that MySQL is running:
sudo systemctl status mysql. - Check the MySQL error log for clues:
/var/log/mysql/error.log. - If you forgot the MySQL root password: Reset it following the official MySQL documentation.
- Verify that MySQL is running:
Troubleshooting is a crucial skill in server management. These common issues and their solutions provide a starting point, but remember, server environments can vary greatly. Always consult official documentation and community forums for specific issues related to your setup.
Conclusion
Building and configuring a Linux server can be a rewarding experience, offering a deep understanding of how servers and operating systems work. While this guide covers the basics and some advanced topics, the world of Linux servers is vast and constantly evolving. Experiment, explore, and don’t hesitate to delve deeper into specific areas of interest. Remember, the Linux community is vibrant and supportive, making it an invaluable resource for learning and troubleshooting. Happy server building!