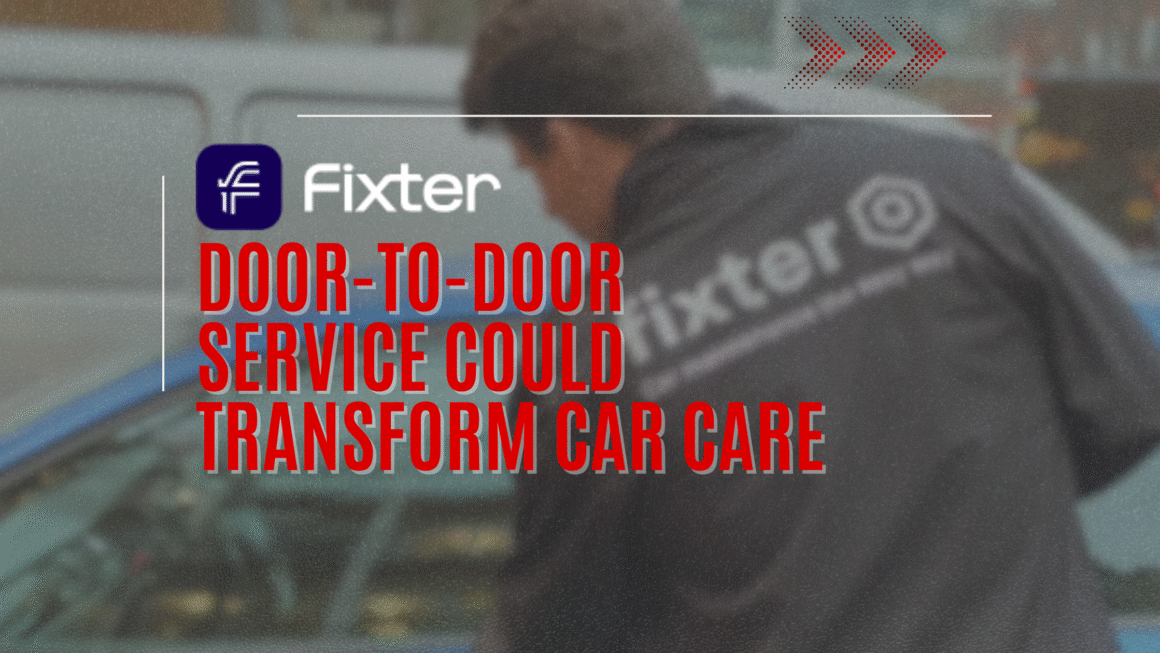I installed Windows Vista Beta 1 today, and I took some screenshots since I was pleasantly surprised. You have to check them out.
The screenshots can never be the same as the experience you have when running Windows Vista, however for those of you who can get your hands on Vista, this is the least I can do. Enjoy the screenshots and don’t hesitate to give feedback with your opinions.
Update: New screenshots of Vista Build 5219 at PDC
The Windows Vista desktop
Here is the desktop in all its glory. You can see the icons are bigger, and the taskbar is black. Also the recycle bin has a glassy look. Not much difference from XP showing here.
Opening Start Menu
Here we opened the Start Menu and hovered over the Control Panel item, that’s why a tooltip is showing. Notice the search text box and the lock button. Also My Computer is now renamed to Computer.

Start Menu, All Programs
Here we opened the Start Menu and hovered over the Control Panel item, that’s why a tooltip is showing. Notice the search text box and the lock button. Also My Computer is now renamed to Computer.

Start Menu, All Programs
Vista will surprise you. When you click All Programs, the cascade menu is not showing anymore, instead the list is shown on the left side in a tree-view style. Clicking a folder shows the items inside it. It’s a big change from the classic Start Menu. A change in good, I say, because the programs are easier to access since it’s more organized this way. I was not surprised by this change since Chris Jones talked about it in a video on Channel 9.

Internet Explorer 7
In Vista Beta 1 we have Internet Explorer 7 Beta 1, which performs great without changing much from Internet Explorer 6, tabs being the most useful addition.
Music Folder, Albums
Here we opened the Albums virtual folder which is actually the Music folder grouped by albums.

All Pictures, Applying Properties
We are browsing Vista’s new All Pictures and Videos Virtual Folder and we are changing the name of the author of a picture.

Browsing Games
The Games window has a new, attractive look.

Computer and Report an Issue
One of the things I like most about Vista in terms of design is the new Computer window layout. In the shadow of the Computer window, there is the Report an Issue tool which sends feedback to Microsoft regarding the problems you are having with Windows Vista Beta 1.

Windows Explorer, grouped by accessed date
Here we are browsing the redesigned Windows Explorer where we grouped the file types by the date they were accessed.

Paint, saving file
Paint remained unchanged. At least for this Beta. The Save As dialog is now different in Windows Vista.
Searching, Network Connections
Here we have multiple windows opened, including Network Connections in the background, Calculator on the right and a Search window in which we’re searching for Beethoven music, in the middle.

Transparent title bars
Here we have multiple windows opened so you can clearly see the transparency of the title bars.

Control Panel Category View
Like in Windows XP, Vista has both Category View and Classic View for the Control Panel.

Control Panel Classic View
Here is the Control Panel in Classic View mode.

Speech recognition, opening folder
Speech recognition works great. Here we opened the Pictures folder by voice command, by saying “open pictures” in the microphone.

Speech recognition, playing jazz
Here I told the computer “play jazz”, and in a few seconds a jazz record started playing.

MouseGrid
One other feature of speech recognition is using a MouseGrid. This way you can move the cursor, click or drag from any pixel of the screen to any other pixel, offering you precise mouse movement. I said “Open MouseGrid”:

Then I said “1”, and now I can choose a position in box 1:

After which I said “9”, and a smaller grid, the size of the 9 box appears:

And so on until the smallest grid that has 1 pixel boxes inside. This way you can precisely move the mouse to a location on the screen, and then say “click”, and a click will be executed there. You can do a drawing in Paint this way 😊. It’s a very neat feature, especially for people with disabilities.
Hovering minimize, maximize and restore buttons
Such a beautiful effect when hovering the titlebar buttons…